Windows10のモダンスタンバイ環境におけるサインインを求めるタイミングの設定
Windows10は、設定画面の「サインインオプション」という場所で「サインインを求める」タイミングを決めることができます。
この設定によって、パスワードを入力するタイミングを個人の好みに応じて設定できるようになっています。
しかし、実は設定可能なタイミングの選択肢は、モダンスタンバイが無効な機種か有効な機種かによって大きく変わっています。
なお、Windows10のモダンスタンバイについては下記の記事でまとめています。
簡単に言うと、モダンスタンバイでは従来の「ディスプレイの電源を切る」状態と「スリープ」状態を段階的に切り替えることで、
- 「スリープ」状態におけるバックグラウンドサービスの動作
- 「スリープ」状態からの復帰の高速化
を実現しています。
一方、この記事では
- モダンスタンバイが有効なPCと無効なPCでのサインイン要求タイミングの違い
- 個人的におすすめな、モダンスタンバイ有効PCでのサインイン要求タイミングの設定
を紹介します。
- 従来のスリープ状態(S3スリープ)対応PCでのサインイン要求タイミング
- モダンスタンバイ(S0 低電力アイドル)対応PCでのサインイン要求タイミング
- モダンスタンバイ対応機種かどうか判別する方法
- 好みに合わせた設定案
- 結論
- 参考文献
従来のスリープ状態(S3スリープ)対応PCでのサインイン要求タイミング
サインイン要求タイミングは、「設定」→「アカウント」→「サインインオプション」→「サインインを求める」の項目で設定できます。
従来のスリープ状態(S3スリープ)に対応したPCでの、サインインタイミングは、
- 常にオフ
- PCのスリープを解除する時間(”時間”はおそらく”時”の誤訳)
の2つから選ぶことができます。
(例:Panasonic Let's note CF-SV7の場合(2018年発売))
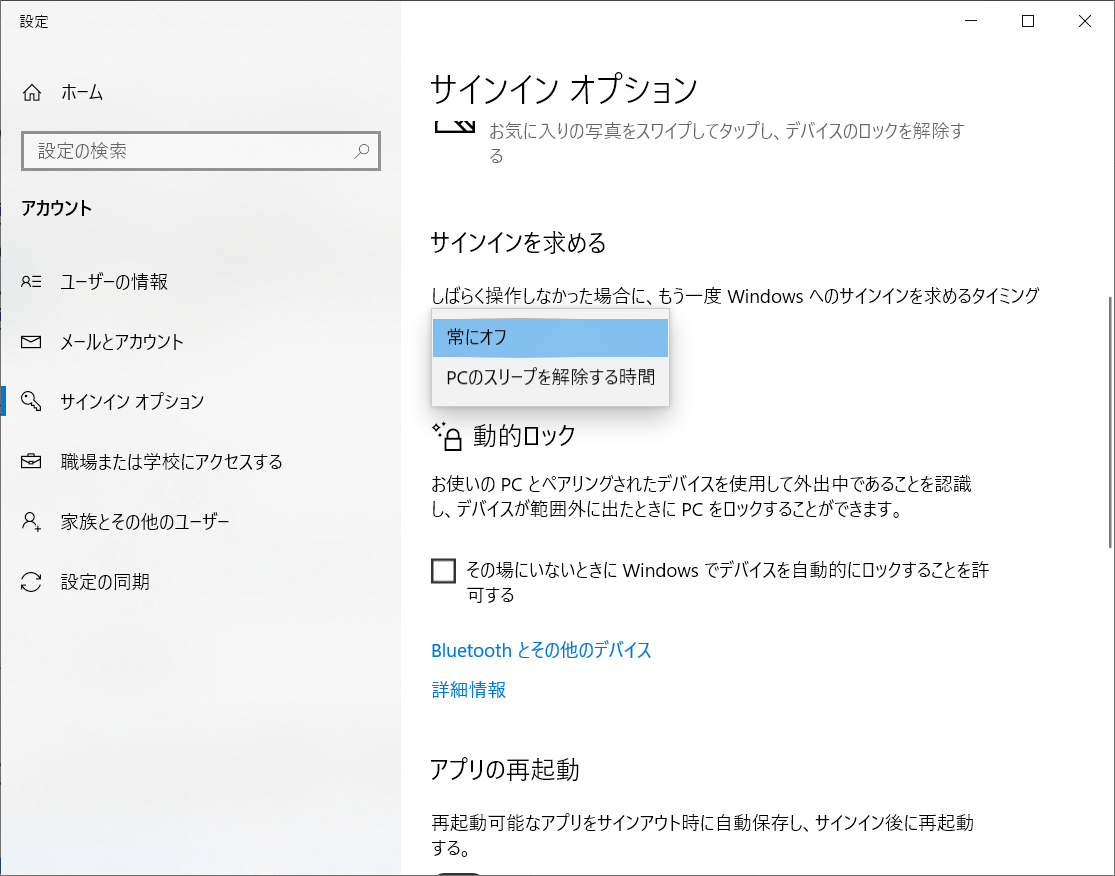
モダンスタンバイ(S0 低電力アイドル)対応PCでのサインイン要求タイミング
モダンスタンバイ対応PCでは、従来の「PCのスリープを解除する時間」という設定項目が消え、代わりにパスワードを要求しない時間を設定するようになりました。
「サインインを求める」タイミングの選択肢は、
- 常にオフ
- 毎回
- 1分
- 3分
- 5分
- 15分
のいずれかです。
(例:Dell Inspiron 14 5402の場合(2020年発売))
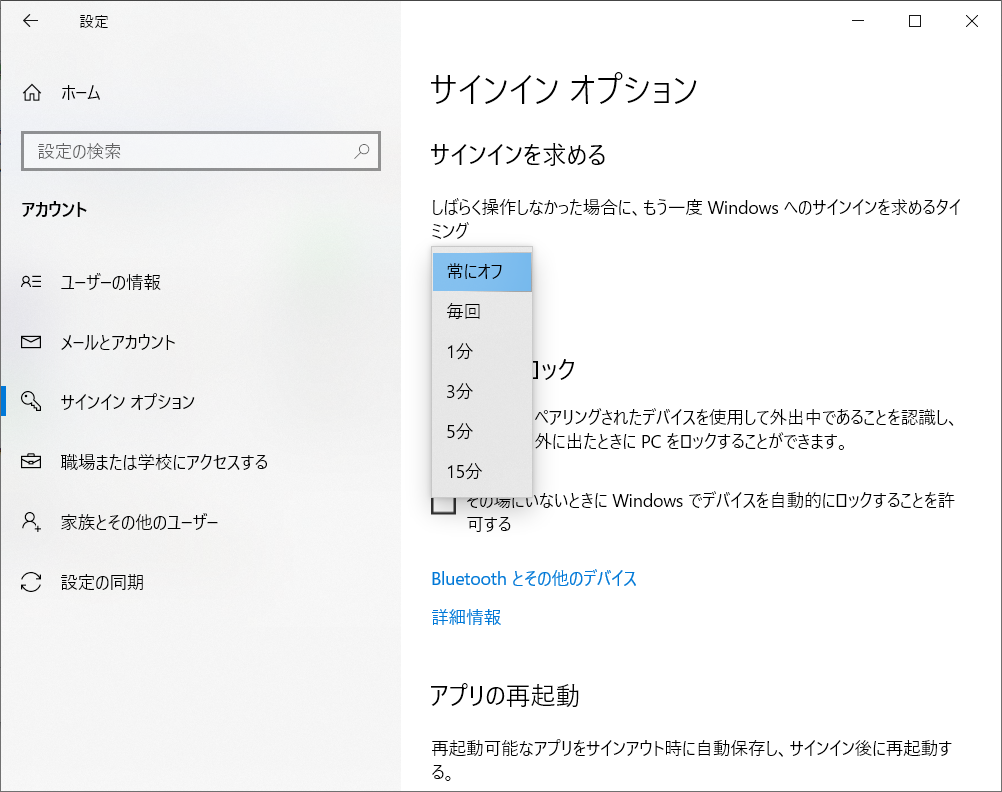
そして、このパスワードロックは「スリープ」復帰時と「ディスプレイの電源を切る」復帰時の区別なく行われるようになりました。
要するに、かなりMacに近い仕様になっています。
モダンスタンバイ対応機種かどうか判別する方法
モダンスタンバイ対応機種かどうかは、コマンドプロンプトもしくはPowerShellで
> powercfg /a
とコマンドを打つことで知ることができます。
従来のスリープ状態(S3スリープ)対応PCでは、下図のような表示になります。
(例):Panasonic Let's note CF-SV7の場合

一方、モダンスタンバイ(S0低電力アイドル)対応PCでは、下図のような表示になります。
(例):Dell Inspiron 14 5402の場合

そして、ここで重要な点があり、
モダンスタンバイを使うか従来のS3スリープを使うかを、ユーザーが簡単に設定することはできません。
(一部の機種(主にThinkPad)では、UEFI (BIOS) の設定でモダンスタンバイを使うかS3スリープを使うか設定できるようです。詳しくは下記ブログなどをご参照ください。)
好みに合わせた設定案
サインインを要求するまでの時間を柔軟に設定したい
対象
- 従来のスリープ状態(S3スリープ)対応PCを利用していて、無操作で一定時間経過後に自動ロックしてほしい人
- モダンスタンバイ(S0 低電力アイドル)対応PCを利用していて、サインインオプションの1~15分という限られた範囲の選択肢以外に自動ロック時間を設定したい人
解決策
「スクリーンセーバー」の設定をします。
「スクリーンセーバーの設定」画面の出し方はいろいろありますが、一番手っ取り早い方法はタスクバーの検索ボックスで「スクリーンセーバー」と検索することです。

そして、
- スクリーンセーバーの背景を適当に設定(「ブランク」がおすすめ)
- 希望する自動ロック時間を「待ち時間」に設定
- 「再開時にログオン画面に戻る」にチェックをつける
- 「適用」または「OK」を押して設定を反映させる
という手順で、希望する自動ロック時間を設定できます。
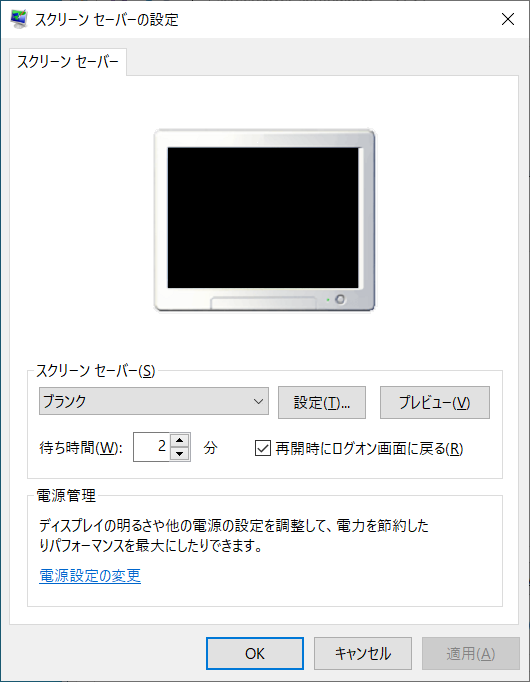
ただし、1つ注意点があります。
「電源オプション」の設定により自動的に「ディスプレイの電源を切る」や「スリープ」に移行した場合や手動で「スリープ」させた場合は、スクリーンセーバーで設定した時間の条件を満たしていなくても復帰時にサインインが要求されます。
この点が、「サインインオプジョン」での時間設定との違いです。
そのため、スクリーンセーバーの自動ロック時間を用いる場合は「電源オプション」での「ディスプレイの電源を切る」「スリープ」を「適用しない」にする、もしくは適用するまでの時間を長くしておきましょう。

なお、他にも
- セキュリティポリシーを変更する
- レジストリを変更する
という設定方法があります。
これらの方法では、「スクリーンセーバーの設定」での分単位での設定に対して秒単位で設定できるメリットがあるものの、設定方法が少し煩雑です。
興味のある方は、英語ですが
をご覧ください。
モダンスタンバイ対応PCで、「ディスプレイの電源を切る」場合はサインインを要求せず、「スリープ」から復帰する時はサインインを要求したい
対象
- 従来のスリープ状態(S3スリープ)対応PCの設定に慣れている人
- モダンスタンバイ(S0 低電力アイドル)対応PCで、日中は机の前で別作業をしながらも「ディスプレイの電源を切る」の状態でPCに長時間の処理を行わせ、終業時に「スリープ」状態にして翌朝復帰時にサインインを要求したい人
解決策
この動作は、従来のスリープ(S3スリープ)対応PCでは、「サインインオプション」で「サインインを求める」タイミングを「PCのスリープを解除する時間」に設定することで簡単に設定できます。
一方、実はモダンスタンバイ対応PCでは、忠実にこのような動作を設定することはできなくなりました。
どうしてMicrosoftがこの設定を廃止したのかはよくわかりません。
もしかして、モダンスタンバイでは「ディスプレイの電源を切る」と「スリープ」の概念の区別をやめたいのかもしれません。
(Macの真似か…?)
そのため、モダンスタンバイ対応PCを利用している場合の考えられる解決策は、「サインインオプション」で「サインインを求める」タイミングを「常にオフ」に設定した上で、離席時に必ず「Windowsキー」と「L」を同時に押して手動でロック画面に戻すことぐらいです。
(なお、公共の場では離席時に画面をロックすることは自動ロック時間を設定していたとしても非常に重要なことです。)
このように手動でロックしないと、「スリープ」状態復帰時もパスワードが要求されません。
残念ながら、従来のS3スリープ対応PCと比べてひと手間増えてしまうことになります。
結論
従来の「スリープ」(S3スリープ)対応PCとモダンスタンバイ対応PCでは、「サインインオプション」での「サインインを求める」タイミングの選択肢が変わっています。
そして、モダンスタンバイ(S0低電力アイドル)対応端末では、「PCのスリープを解除する時間」のみサインインを要求することは不可能になりました。
もし擬似的に上記の条件を達成したい場合のワークアラウンドとして、「サインインを求める」を「常にオフ」にして、退社時を含めて離席する際は欠かさず「Win + L」でロック画面にしてからスリープさせることが今のところ最善な気がしています。手間は増えてしまいますが。
(Macで初めてこの仕様を体験した自分的には、WindowsがどんどんMacに近づいているような印象を受ける…)